ダウンロードしたzipファイルをインストールフォルダに移動し、解凍します。
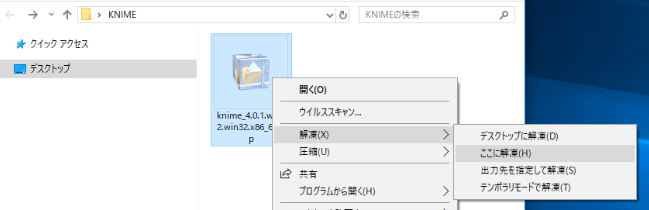
(解凍後)
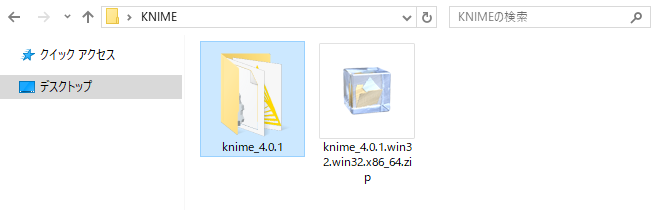
KNIME デスクトップ版(無償)の導入方法をご案内いたします。
KNIMEの操作方法を学ぶ、ハンズオントレーニングサービスはこちら
ダウンロードしたzipファイルをインストールフォルダに移動し、解凍します。
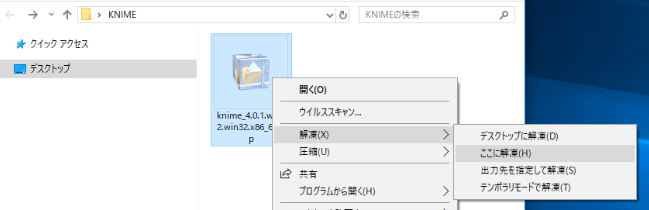
(解凍後)
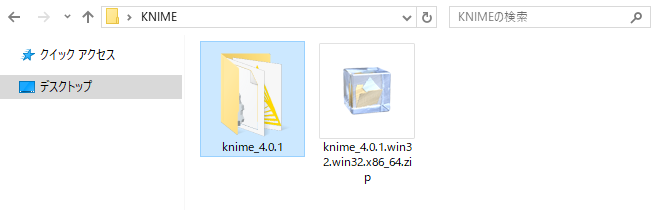
作成されたフォルダの中が以下のようなファイル構成であることを確認します。
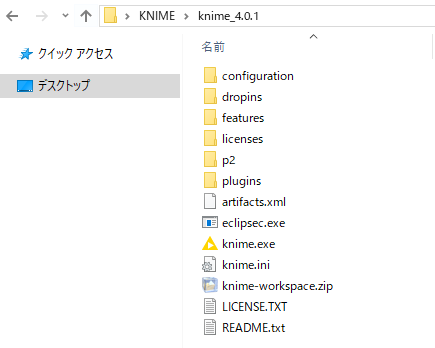
「knime.exe」をダブルクリックし、KNIMEを起動します。
「Select a directory as workspace」ダイアログが表示されたら、ワークスペースにするフォルダを設定します。ワークスペースとは作成したワークフローやログの保存先です。次回以降、このダイアログが表示されないように「Use this as the default and do not ask again」をチェックした後、「Launch」ボタンをクリックします。
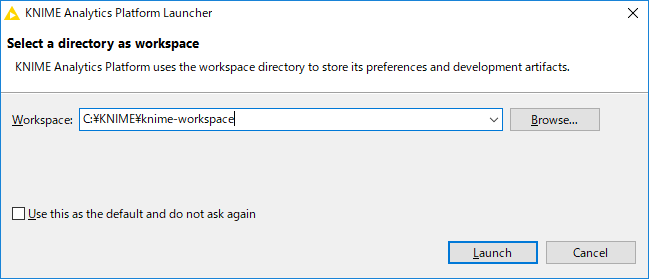
ダウンロードしたインストーラー(.tar.gz)を右クリックし、「ここに展開する」をクリックします。展開が終わるとフォルダが作成されます。
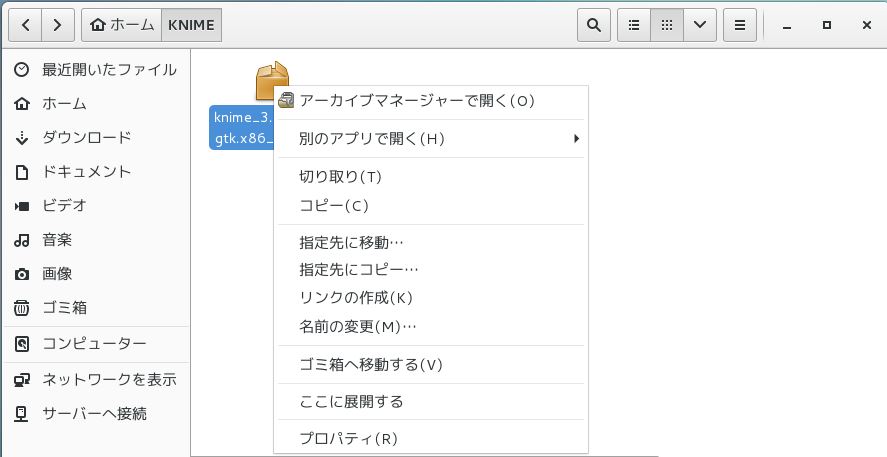
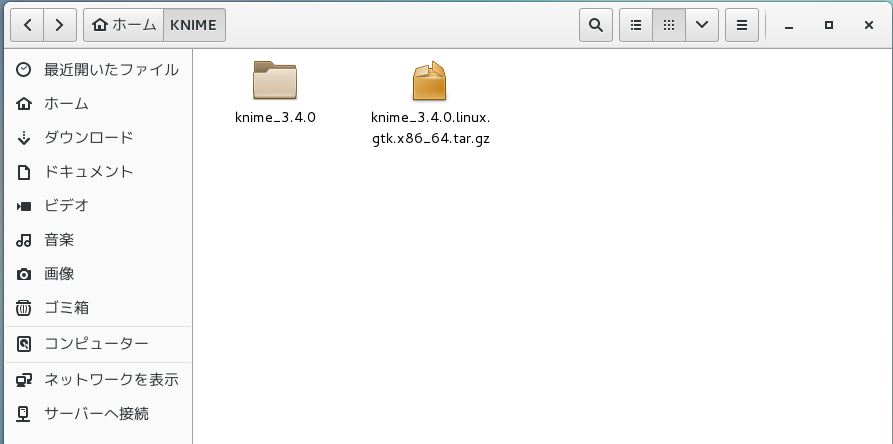
作成されたフォルダ内に移動し、「knime」アイコンをダブルクリックすると、KNIME が起動します。
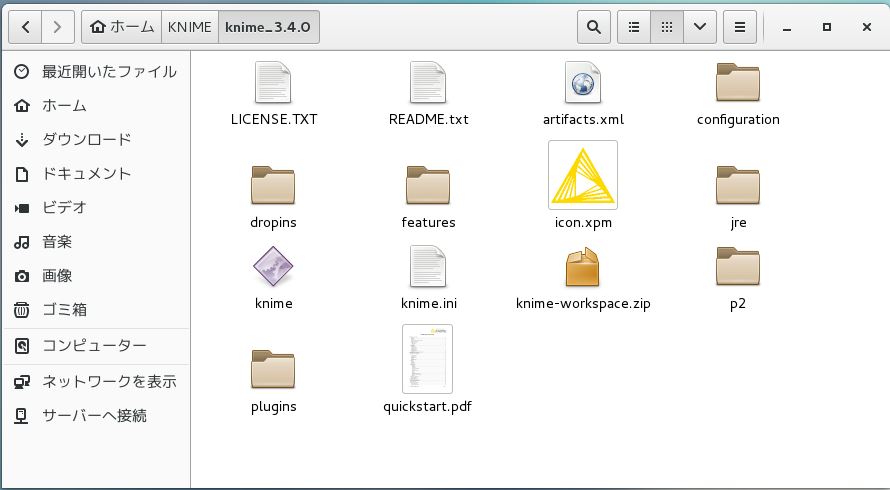
「Select a directory as workspace」ダイアログが表示されたら、ワークスペースにするフォルダを設定します。ワークスペースとは作成したワークフローやログの保存先です。次回以降、このダイアログを表示させたくなければ「Use this as the default and do not ask again」をチェックした後、「OK」ボタンをクリックします。
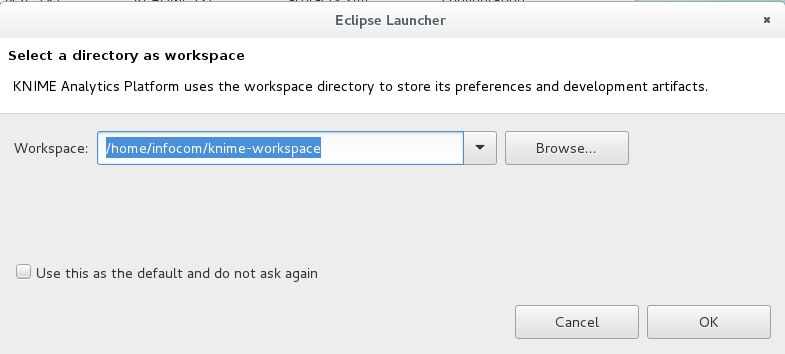
ダウンロードしたdmg(仮想ディスクイメージ)ファイルをダブルクリックし、ファイルを展開します。
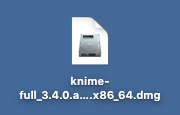
ファイルの展開が終了すると仮想ディスクが自動的にマウントされ、KNIMEのアイコンが表示されます。

自動的に下記の画面が起動されるので、KNIMEアイコン(左側)をApplicationsフォルダのアイコン(右側)にドラッグします。
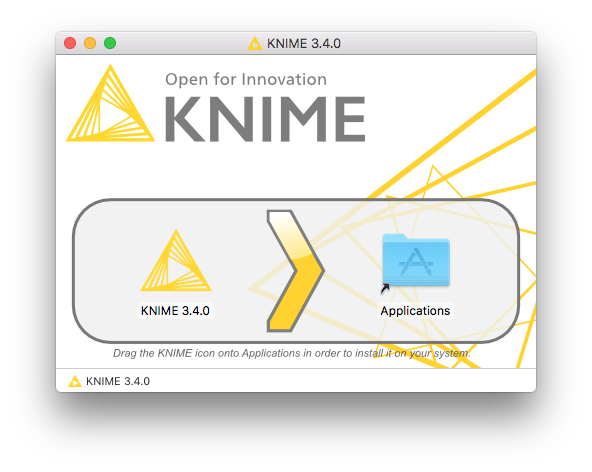
KNIMEアプリケーションのコピーが始まります。下記の画面が出力されコピーが終了するとインストール完了です。
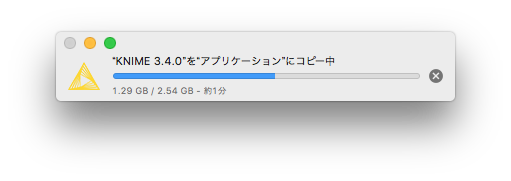
Dock の「Launchpad」を開くと、KNIMEアイコンが作成されているのでクリックします。(初回の起動時だけ「検証中」のダイアログが表示されます。)
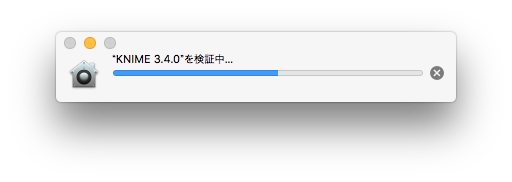
初回起動時に下記の画面が出力された場合、「開く」ボタンをクリックするとKNIMEが起動します。(起動した場合は手順7へ)
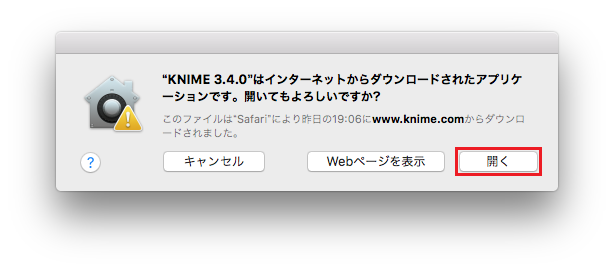
上記の画面ではなく、下記の画面が出力された場合、「セキュリティとプライバシー」設定が必要となります。
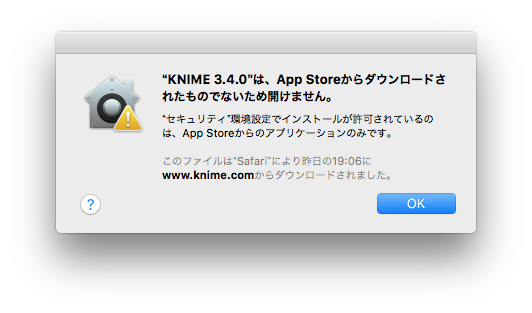
この場合、「システム環境設定」の「セキュリティとプライバシー」設定を変更する必要があります。「一般」タブ画面の「ダウンロードしたアプリケーションの実行許可」の下部の「このまま開く」ボタンをクリックします。
下記の確認画面が表示されたら「開く」ボタンをクリックするとKNIMEが起動します。
KNIMEが起動すると、下記の起動中画面が表示されます。
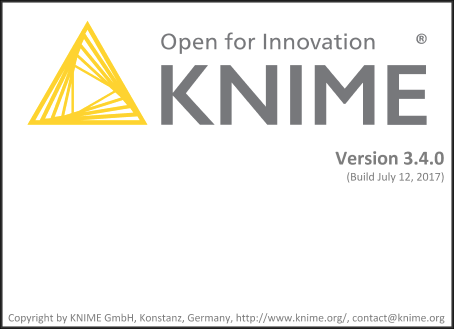
「Select a directory as workspace」ダイアログが表示されたら、KNIMEワークスペースの場所を指定し、「OK」ボタンをクリックします。「Use this as the default and not ask again」にチェックを入れるとこの指定場所がデフォルトとして設定されます。(次回の起動からこのダイアログは表示されなくなります)
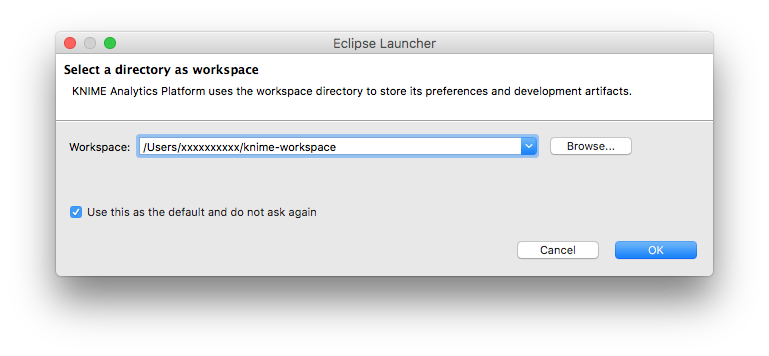
再び起動中画面が表示されます。
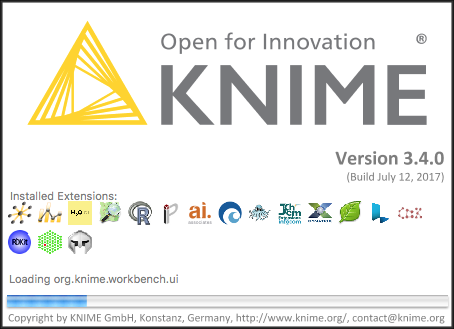
下記が画面が出れば起動完了です。
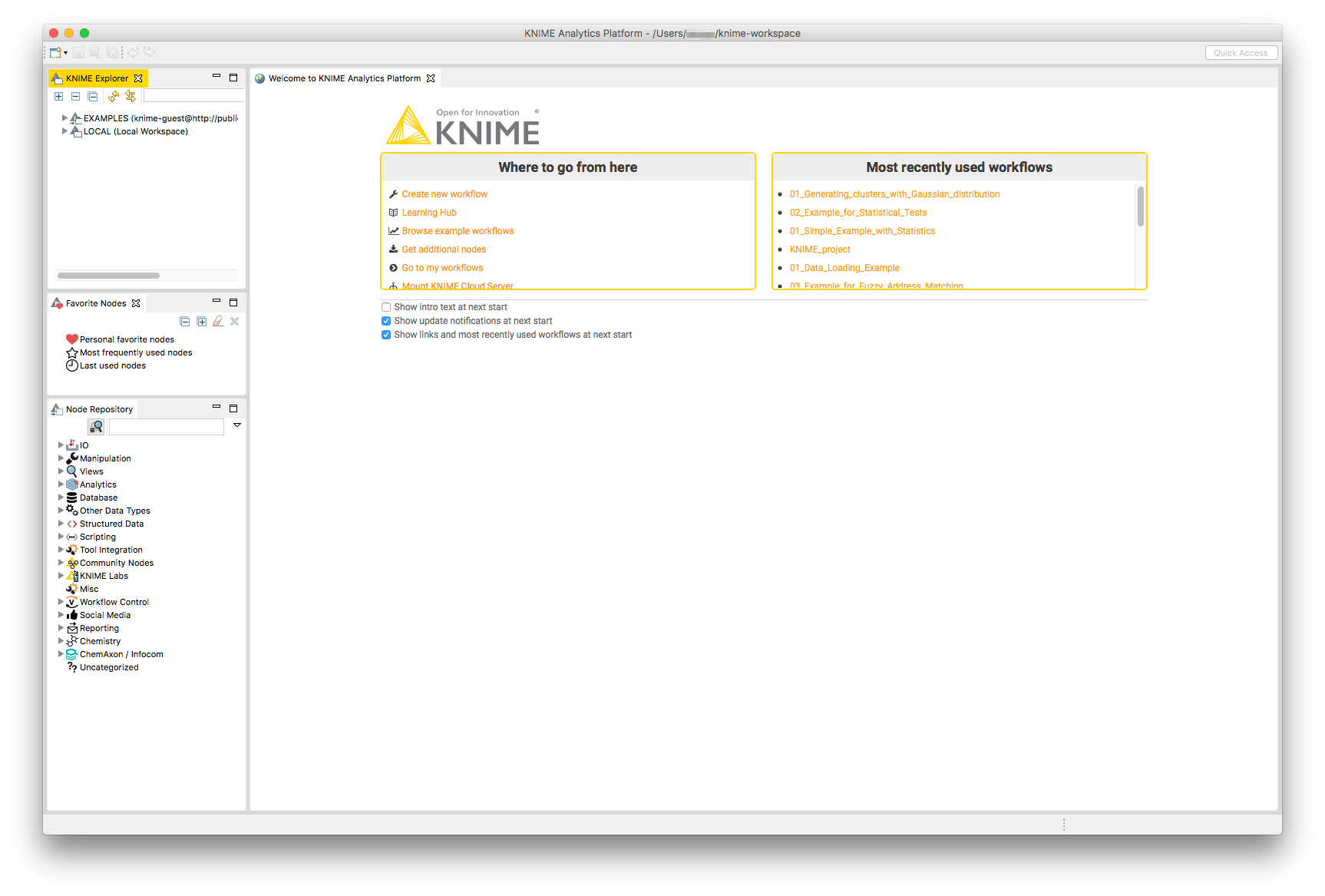
デスクトップ上の仮想ディスクを右クリックし、メニューから「”KNIME X.X.X”を取出す」 を選択し、仮想ディスクをアンマウントします。これでインストールは完了です。

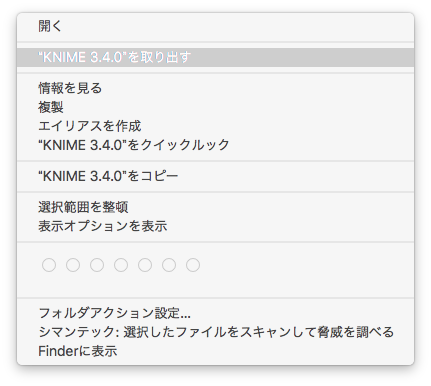
このサイトでは、クッキー (cookie)などの技術を使用して取得したアクセス情報等のユーザ情報を取得しております。
この表示を閉じる場合、プライバシーポリシーに同意いただきますよう、お願いいたします。